How To Get Better Fps Fortnite
Do yous desire more FPS in Fortnite?
Of class y'all do.
Look, more than FPS can actually make you a better thespian.
Just and so many players are experiencing FPS drops and lower FPS than they should be getting in Fortnite Chapter ii, and this is not good.
In this detailed guide, yous volition find easy to follow step-past-step instructions to help you get more FPS in Fortnite.
And don't worry if y'all aren't the most technical person considering I'k going to talk you through each step of the way.
You're also going to learn the secrets that certain people in the community such as Dety0 accept been using to boost the FPS of Fortnite pro players to over 600.
Of course, I can't promise y'all that you'll become 600 FPS in Fortnite. Considering you lot'll need a specially powerful graphics card and high-terminate CPU to reach those numbers.
And those kinds of FPS are but possible in certain kinds of conditions. For example, while standing still and looking at the sky in a blank Fortnite creative map.
When you follow and apply each step in this guide y'all could dramatically increase your Fortnite FPS in existent in-game situations.
Listen, fifty-fifty a minor increase to your FPS, peculiarly in finish game scenarios, can be the difference betwixt a Victory Royale and losing.
So make certain you read this whole post to get the near benefit.
Now, let's get started.
Suit your Fortnite video settings
Earlier we get into the real good stuff, it's important that yous become the basics correct commencement.
Because if y'all neglect to follow these initial steps, y'all will not reach your maximum FPS.
So hither we're going to be going through the unproblematic settings that you tin can change within Fortnite to brand sure everything is gear up properly.
Now, go into your Fortnite video settings. The first thing you're looking for is your display settings and you want your settings to look like this:

- Window Way: Fullscreen — You always want to make sure your window way is set to fullscreen because any of the other settings tin hurt your FPS and cause problems with your mouse alignment.
- Resolution: 1920 x 1080 (16:ix) — Most monitors are 1920 10 1080 and this is the resolution that Fortnite looks all-time on. You lot can apply a lower resolution such as 1600 x 900 to get more FPS only bear in listen that your game will expect worse. You tin can follow this guide to create a custom stretched resolution in Fortnite that can increase your FPS.
- Frame Rate Limit: 240 FPS — I take this set to 240 FPS because I use a 240 Hz monitor. Set it to 144 FPS if you use a 144 Hz monitor, 60 FPS if you lot apply a lx Hz monitor, and so on. I don't recommend using unlimited because information technology tin crusade stutters and FPS drops.
At present, allow's motility onto your graphics settings.
Contrary to what you may call up, your graphics settings don't really take whatsoever bear on on your FPS, and then you tin set these how you wish.

I recommend you gear up your brightness high enough and then you can run across clearly, even in dark areas. And fix a user interface contrast that looks practiced to you.
And if you are color blind then you lot should use the appropriate colour bullheaded way and strength for you.
Once more, these do not matter for FPS, so don't worry about them too much.
What does affair for FPS, however, are your graphics quality settings.
Do not use the machine-set quality pick because it will automatically configure your graphics quality options in Fortnite based on a benchmark of your computer's hardware.
In other words, the auto-set quality option will apply graphics quality settings where Fortnite looks the best, but information technology will negatively impact your performance and FPS.
Instead, I recommend that you use the following graphics quality settings:

- 3D Resolution: 100% — This determines the resolution objects are shown in-game. Things look best at 100%, but you could lower this if you fail to reach your desired FPS
- View Distance: Ballsy — Closer view distances can meliorate performance on a slower device, just farther view altitude can be an reward. The FPS difference between Epic and Near is minimal
- Shadows: Off — Shadows are a major GPU resource and turning this setting off results in the largest FPS increase, then turn it off. This will also accept a major impact on how the game looks and can aid you encounter enemies more clear in otherwise shadowy areas.
- Anti-Aliasing: Off — Anti-Aliasing smooths edges on 3D objects, and then they look more smooth and less pixelated. It'due south really hard to tell the difference between Off and Epic, so just turn it off for the extra FPS boost
- Textures: Low — Higher texture settings requite flat objects a more than detailed advent, but because of the drawing-style graphics in Fortnite it's hard to tell the difference between Depression and Epic. Again, ready it to the lowest for the extra FPS
- Effects: Low — Higher effects settings add details to certain objects and interactions in Fortnite, merely nosotros don't care nearly pretty things so turn it off for the all-time performance
- Postal service Processing: Low — This is a setting that you won't notice when playing at 1080p, and setting it to low can enhance your frame charge per unit with only a minor impact on quality. And as you've already set everything to the everyman, information technology makes sense to set this to depression, as well
Now that yous accept your graphics quality configured to the optimal settings that the best and most competitive Fortnite players use, it's time to motility on to the advanced graphics settings.
Here are my recommendations:
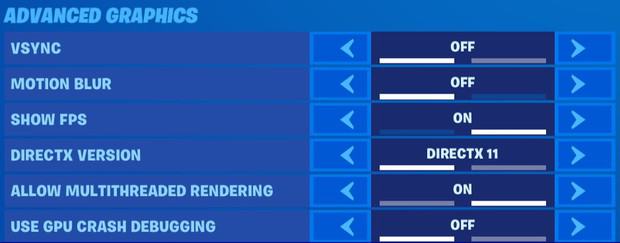
- Vsync: Off — Vsync eliminates screen tearing by ever rendering and presenting a full frame. But turning off Vsync can give you higher frames and better input response, so turn it off
- Motion Blur: Off — Motion blur has no bear on on your FPS, only some people are very sensitive to motion blur and it tin can cause nausea. And then you should also turn this off
- Show FPS: On — You should already have this enabled to show your frames per 2nd, and this will help you lot measure the effect of the changes yous make
- DirectX Version: DirectX 11 — DirectX 11 is the default setting and has been more than extensively tested and mostly it performs better. But yous may need to do some of your own tests to figure out which DirectX version works best for your system
- Permit Multithreaded Rendering: On — Multithreaded rendering splits piece of work beyond multiple threads and can dramatically amend operation on multi-core processors. But it can cause hitches and lower FPS on weaker and older hardware
- Use GPU Crash Debugging: Off — If yous experience crashes when playing Fortnite, then you may consider enabling this to assistance developers track down the root crusade of your problem. But enabling it does come at a performance cost, so nosotros'll have information technology off
So at present you've completed optimizing your video settings in Fortnite. If you were previously using Ballsy preset graphics quality settings and then these changes could have boosted your FPS past over 200%.
As you know, at that place are many more settings you tin can change in Fortnite than just your video settings. Bank check out this mail service to observe out the best settings to use in Fortnite.
And you lot may think that nosotros've covered all the settings you can tweak within Fortnite itself to optimize for FPS, but that's not true.
Y'all run into, there's actually one final setting you can change that can impact your FPS, and even console players tin make this change.
Turn record replays off
1 of the virtually simple things you tin can practice to improve your FPS is to turn record replays off in your Fortnite settings.
Look, recording replays can reduce performance and take up hard bulldoze infinite. So turning them off can help you maintain steady FPS, particularly in the tardily game when in that location is a lot of building.
For console players that want to practise well competitively in hectic endgame scenarios, turning off replays is a must.
Here's how to plough your replays off in Fortnite Chapter two:
- Click the cog icon to go into your Fortnite settings
- Select the cog icon at the top again to go to the Game settings
- Ringlet all the manner to the lesser to find the Replays section
- Plow all replays off

Of course, you can all the same tape your gameplay through OBS, Nvidia highlights or the congenital-in software for your Xbox or PS4.
If you lot're a content creator, yous may want to leave certain replays on. For case, yous could record Creative mode replays to get a thumbnail for a video.
Update to the latest version of Fortnite
You could exist playing on an older version of Fortnite.
Yous see, Epic Games regularly release updates to resolve hitching and stuttering issues in Fortnite.
But you may need to manually update your game for the changes to take outcome.
So do this now:
- Open the Epic Games Launcher
- Select Library from the list of options on the left
- Find Fortnite and click the 3 dots to the left
- Select Verify from the list of options

When yous take washed this, you will update your game to the latest version.
Reduce your resolution to increase FPS
When you optimized your video settings in Fortnite, you should have received a meaning FPS heave.
But if you're not reaching your desired frames, and then you can consider reducing your resolution.
Listen, many of the best Fortnite players use a custom stretched resolution to increment their FPS and go an advantage.
Equally you lot know, the default (or native) resolution is 1920 ten 1080, and this refers to the number of pixels displayed. 1920 along the horizontal (X) axis and 1080 along the vertical (Y) centrality.
When you reduce your resolution you reduce the number of pixels and this decreases the workload of your hardware, and so you can gain more than FPS.
The amount of FPS you proceeds is roughly linear to the number of pixels you brandish.
In other words, the more you lower your resolution the more FPS you tin can wait to proceeds.
For example, irresolute your resolution from 1920 × 1080 to 1440 × 1080 reduces the number of pixels by 25%. So you can wait your FPS to improve past most twenty%.
Hither are some resolutions you could try:
- 1656×1080
- 1440×1080
- 1280×960
- 1024×768
- 800×600
Of course, reducing your resolution will make Fortnite await more pixelated and considerately worse. Merely it could be worth information technology if you value the extra FPS and smoothness more.
Now this concludes all of the changes and optimizations nosotros tin brand within Fortnite.
So we're going to move onto the more than interesting and exciting things to take your functioning and FPS to the next level.
Only before we do that, y'all should follow this of import pace.
Create a restore bespeak
Information technology's always a adept idea to create a restore indicate before making any major changes to your estimator, so yous can hands revert whatsoever changes in example anything goes wrong.
Here's how to create a restore indicate:
- Get to your control panel
- Click system
- From the left-hand menu click advanced system settings
- Go to the system protection tab
- Select your drive that Windows is installed on
- Click configure
One time yous're here you'll see the restore settings. You desire to plough on system protection, set your disk space usage to five%, and then click OK.

Now you just demand to hit create and blazon a description to assist y'all place the restore point. The current date and fourth dimension are added automatically.
Onward.
Update to the latest version of Windows x
Now is a not bad time to get yourself onto the latest version of Windows, then you don't go stuck when Windows needs to install itself later.
Y'all see, the latest version of Windows has brought in gaming optimizations that tin help amend your FPS.
To check for Windows updates here'due south what you need to practise:
- Click the Showtime button
- Go to Settings by clicking the cog icon
- Scroll down to Update & Security
- Then go to Windows Update

From hither y'all can check for updates and encounter if you lot're using the latest version of Windows.
And if you're not, so you can download the latest update.
You will demand to reset your PC for the Windows update to take issue. Your PC will reset several times during the update and information technology'due south important y'all don't turn off your PC during this time.
Update your graphics bill of fare drivers
If you're using old graphics card drivers it can hurt your FPS.
Most people fail to update their drivers when they first install their graphics card, or forget to update them as time passes.
To upgrade your graphics carte du jour drivers, you first need to know what kind of graphics carte y'all accept.
And don't worry if you don't know what graphics carte you have (if you bought a pre-built PC, for example) because I'm about to show you two piece of cake methods to notice out.
The first method involves opening Device Manager via Control Panel or by searching for Device Director in your Windows search bar.
You will come across your graphics menu listed under the display adaptors.

Some other way to find out what graphics card yous're using is to use the DirectX Diagnostic Tool.
You can access the DirectX Diagnostic Tool by opening the Run awarding and typing dxdiag and so click ok. Or you lot tin search DirectX Diagnostic Tool in the Windows search bar.
Once yous've opened the DirectX Diagnostic Tool y'all can navigate to the Display tab to run into your graphics card information.

Now that you know the type of graphics carte you have, you can download the latest drivers from the appropriate website.
Hither are the links to download the latest graphics carte drivers from each graphics card manufacturer:
- NVIDIA
- AMD
- Intel
By the way, your graphics card may have a third manufacturer such as EVGA, ASUS, Gigabyte, MSI, Sapphire, and so on.
Just you don't want to download the drivers from those. You want to use the original card manufacturer (AMD, NVIDIA, or Intel) via the links above.
Arrange your NVIDIA control console settings
If you have an NVIDIA graphics card like virtually Fortnite players, then at that place are a agglomeration of optimizations you tin brand to improve the performance and get more FPS in Fortnite.
You tin can brand these changes through the NVIDIA Command Panel.
NVIDIA is the nearly popular graphics card (GPU) for Fortnite.
- Go to the NVIDIA Control Panel by right-clicking on your desktop and selecting it
- Nether the 3D Settings tab select Adjust epitome settings with preview
- Click Use my preference emphasising: Functioning
- Slide the bar all the way to the left toward Performance

On the left hand side go to the next section, Manage 3D settings, and use the following settings:
- Ambience Occlusion: Off
- Anisotropic Filtering: Off
- Antialiasing – FXAA: Off
- Antialiasing – Gamma Correction: Off
- Antialiasing – Mode: Off
- Antialiasing – Setting: None
- Antialiasing – Transparency: Off
- CUDA – GPUs: All
- DSR – Factors: Off
- DSR – Smoothness: Off
- Maximum Pre-Rendered Frames: one
- Multi-Frame Sampled AA (MFAA): Off
- OpenGL Rendering GPU: Set equally your graphics carte du jour
- Power Management Manner: Prefer maximum functioning
- Preferred refresh rate: Highest available
- Shader Cache: On
- Texture Filtering – Anisotropic Sample Optimisation: On
- Threaded Optimisation: Machine
- Triple Buffering: Off
- Vertical Sync: Off
- Virtual Reality Pre-Rendered Frames: 1


Next, under the display tab select Arrange desktop size and position and use these settings:
- Select a scaling mode: No scaling
- Perform scaling on: Display
- Override the scaling way set by games and programs: Off
- Resolution: 1920 x 1080 (or whatsoever resolution you utilise in Fortnite)
- Refresh rate: Highest possible

Finally, select the concluding choice under the Video tab, Adapt video image settings, and use these settings:
- Edge enhancement: Apply the NVIDIA setting 0
- Noise reduction: Use the NVIDIA setting 0

Congratulations, you accept just optimized your NVIDIA menu for the best performance and should experience an FPS boost when y'all play Fortnite.
Download and run Malwarebytes Adwcleaner
Malwarebytes Adwcleaner is 1 of the programs that FPS boosters will get you to download and run.
Some people volition actually charge y'all for this information, just here I am giving information technology to you for gratuitous because I want to help you optimize your game so you lot tin can take the best possible feel when y'all play Fortnite.
Anyway, Malwarebytes Adwcleaner is a gratuitous program that gets rid of adware on your estimator and restores operation.
Now I'm certain you browse the cyberspace safely and take excellent care of your reckoner. But you could nonetheless accept some PUPs.
PUPs are potentially unwanted programs and could include spyware and adware. PUPs can suck up some of the resources from your reckoner (namely your CPU and GPU) and negatively bear upon your FPS when you play Fortnite.
PUPs can likewise negatively impact your network connexion and cause high ping, which is why I mention you lot apply Malwarebytes Adwcleaner in my guide for how to lower your ping in Fortnite.
Listen, PUPs could exist running in the groundwork of your computer right now and past removing them you could get more FPS and lower ping when you play Fortnite.
I know people that take literally halved their ping and had a considerable increase in FPS from using Malwarebytes Adwcleaner, and then don't skip this step.
The program is free and all you take to do is go to the Malwarebytes website and click the free download button.
In one case you lot've downloaded Malwarebytes Adwcleaner you can open up it and click the scan now button.
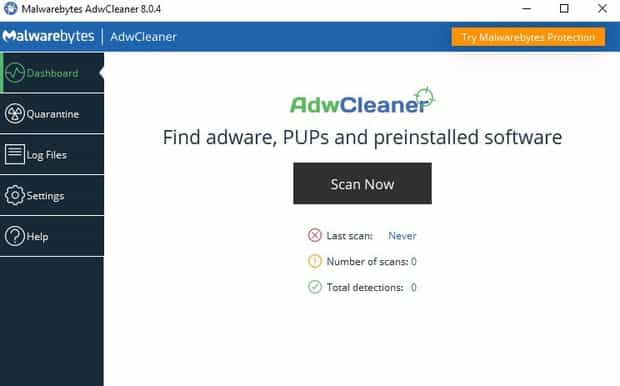
At present information technology will do its affair and scan for any unwanted programs on your computer.
In my example, it actually plant 2 PUPs. I take good care of my computer so I was surprised.
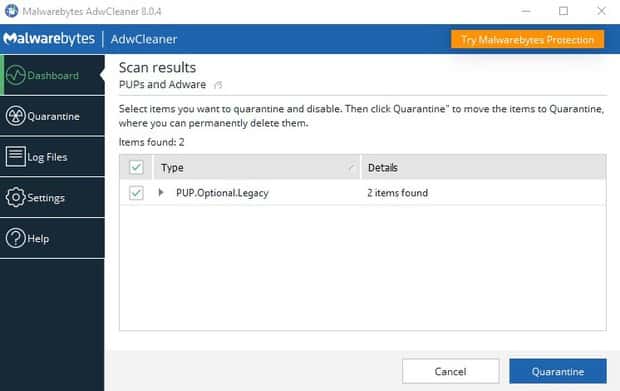
One time the scan has finished, you lot want to select the items you want to quarantine and disable. And then click theQuarantine button to movement the items to Quarantine and then you tin can permanently delete them.
Ready Fortnite to high priority
In Job Director yous take the choice to ready the priority of certain applications and games.
By default, applications volition be set to normal priority.
Merely when you set Fortnite to be a high priority you will allow your figurer to dedicate more resources to it and so yous can get more FPS.
Here'south how to set Fortnite to high priority:
- Open up chore manager by using the shortcut Ctrl+Shift+Esc or by searching for it in the Windows search bar
- Select the Details tab
- Look for FortniteClient-Win64-Aircraft.exe in the name cavalcade
- Correct-click it and so click Prepare priority and gear up it to Loftier

Alter your power options to high performance
Right now, your power options are probably gear up to balanced or power saver.
Merely setting your power options to loftier performance can improve your FPS.
Hither's how to change your power options to high performance:
- Go to your power and sleep settings by using the Windows search bar or past going to Control Panel > Hardware and Audio > Power Options
- Select additional ability settings from the related settings in the top right
- If you don't see the high performance option yous may need to click to show boosted plans
- Check the box for high performance

Set your maximum processor state to 100%
Recently, I saw a post from someone that had congenital their PC over 3 years agone.
And for the first yr, it was going great and they were getting over 150 FPS when gaming.
Only then something happened and they started to only get 30 FPS so games felt sluggish.
What happened?
Well, somehow their maximum processor state had been prepare to 5%. So considering there wasn't plenty power to allocate to the games they were suffering from low FPS.
Now I don't want you to have this same problem. If your maximum processor state is set to something low and so setting it to 100% could increment your FPS by 500%.
Hither's how to set your maximum processor state to 100%:
- Go to your Power Options past using the Windows search bar or by going to Control Panel > Hardware and Sound > Ability Options > Edit Plan Settings
- Select Modify advanced ability settings
- Scroll down to find Processor power management and click the plus (+) to expand the list
- Now click the plus (+) next to Maximum processor state
- Fix the Setting to 100%

Install Fortnite on an SSD
SSDs (Solid State Drives) are one of the greatest advancements in PC engineering.
The chief advantage of an SSD over an HDD (Hard disk Drive) is that they provide much faster load times.
You see, an SSD is up to 20 times faster than a typical HDD. And then you want to take all your games, including Fortnite, installed on an SSD so your games load really fast. Also, yous should install your Operating System (Windows) on your SSD so that boots upwards lightning-fast, too.
Other than load times, the other advantage that SSDs over is that they can help Fortnite to run smoother. And then you experience fewer stutters and FPS drops when yous're gaming.
You may take both an HDD and SSD installed in your estimator, or yous may not know which type of drive you have.
To detect out, yous want to navigate to the Defragment and Optimize Drives application on your computer.
You can go here by pressing your Windows key and typing "optimize" and so selecting Defragment and Optimize Drives.
When it opens, it volition tell you lot which drive is your HDD and which is the SSD. Then y'all desire to brand sure that Fortnite is installed on whichever drive is your SSD.
I merely have an SSD on my estimator, and that'south why it tells me I have only the 1 drive.
Defragment your drives
If your PC is slowing down, defragmenting your files can help to maximize the functioning of your drives so your games tin can run smoother.
Windows has a built-in tool to defragment files, the Defragment and Optimize Drives awarding that nosotros just used.
In the olden days, you would have to download a third-party programme to handle this. Merely Windows has made significant improvements to its tool, and then now there's no need to employ any others.
Anyway, go back to the Defragment and Optimize Drives application and you want to click Clarify on the drive you desire to optimize to find out if information technology actually needs optimization.
If the results show that your drives are less than x% fragmented, you probably don't need to optimize it.
Otherwise, you can click the Optimize button and once the process completes the stats should say 0% fragmented.
Plug your monitor into your graphics card
Do you want to know i of the most common mistakes people make when it comes to their PC?
It'due south plugging their monitor into the motherboard and non the graphics card.
When you lot plug your monitor into your motherboard, you will only be able to employ the integrated graphics of your CPU. The integrated graphics of your CPU is a lot weaker than your graphics menu, so it tin cause depression FPS.
So when you plug your monitor into your graphics carte du jour, you'll exist able to make use of the extra power from your graphics carte du jour and enjoy higher FPS.
Ready the refresh rate of your monitor
I have lost count of the number of threads I've seen where people mutter that they can't see or feel their high FPS, even when they have a monitor with a high refresh charge per unit and a powerful graphics menu.
The problem? They even so have their loftier refresh monitor set to display threescore Hz, so they can't see the boosted FPS.
Here'southward how to set the refresh rate of your monitor to make sure this doesn't happen to you lot:
- Go to Display settings
- Coil down and select Advanced brandish settings
- Detect your monitor and set the Screen refresh charge per unit to the highest possible

Close groundwork programs
From the chore director, you tin run across what applications you accept running in the background.
You can too meet if in that location are any applications or programs that are especially large and taking up a lot of your resource.
When y'all close these, your computer can focus more of its resource on running Fortnite so you can experience college FPS.
Turn off hardware acceleration in Google Chrome
Google Chrome is the most popular web browser.
But, unfortunately, using multiple Google Chrome tabs tin can utilise up a ton of your system'southward memory. And if yous don't accept plenty to allocate to Fortnite so your game won't run too and you lot tin can experience low FPS.
Evidently, the simple solution to this is to just close downwardly Google Chrome whenever you're playing Fortnite.
But if you want to keep some Google Chrome tabs open for whatever reason, then you lot can stop Google Chrome from using as well many resource by turning hardware acceleration off.
Hither's how to turn hardware acceleration off in Google Chrome:
- Open Google Chrome
- Become to Settings past clicking the three dots in the top right corner
- Gyre to the bottom and click Avant-garde to show more settings
- Keep scrolling downwardly until y'all find the System section
- Turn off Employ hardware acceleration when bachelor

Plow off hardware acceleration in Discord
Like Google Chrome, Discord tin can take upwardly some of your computers resource and touch on your performance and FPS when you play Fortnite.
Discord is a pop awarding, and you're likely going to desire to go on it open as you play Fortnite.
So you can turn off hardware acceleration to stop using Discord using and so many of your resources, and allow your computer to allocate more than resources to Fortnite.
Here's how to turn off hardware acceleration in Discord:
- Open Discord
- Get to User Settings
- Click the Appearance tab
- Turn off Hardware Acceleration

Plow off Game Bar
Some gaming settings were added in the latest version of Windows.
And i of those settings is Game Bar.
Game Bar records clips and screenshots as you play, but it can negatively affect your operation and FPS.
So if you lot don't want any of the features of Game Bar, you should turn information technology off.
Here's how to plow off Game Bar:
- Click the Windows Start push button in the bottom left of your screen (or press the Windows key on your keyboard)
- Select the cog icon to go to your settings
- Click gaming
- Turn Game bar off
Check your RAM speed
I built my PC using DDR4 3000 MHz RAM.
But, by default, my RAM was only running at 2133 MHz.
So I was missing out on some extra performance and FPS.
When I set my RAM to run at the proper speed of 3000 MHz, my FPS increased by about 10%.
To check your RAM speed you lot need to download and open CPU-Z. This is a free program and gives useful data on some of the main devices of your system. In particular your memory type, size, timings, and module specifications.
When you have opened CPU-Z, go to the Memory tab and take annotation of the DRAM frequency and timings. But y'all accept to double the DRAM frequency to calculate your RAM speed.
So if your DRAM frequency is 1500 MHZ then your total RAM speed is 3000 MHz.

At present if your RAM speed is running slower than your advertised speed yous need to get the BIOS.
I suggest you consult the manual that came with your motherboard for more information.
Need more help? Bank check out this RAM overclocking guide from TomsHardware.
Overclock your GPU and CPU
Overclocking is when y'all manually increase the clock speed of your hardware beyond what the manufacturer intends.
Overclocking isn't something I recommend unless you know exactly what you're doing because overclocking tin be dangerous and yous risk breaking your components.
But if you know what y'all're doing then overclocking can assist you clasp more performance and FPS out of your hardware without spending any actress coin.
You lot can go up to a 20% increase in your FPS when you overclock your hardware, simply this depends on how heavily you overclock and the quality of your overall system.
The start matter to overclock is your video card because that'due south where yous're going to see the biggest FPS increase.
You lot tin as well overclock your CPU. Overclocking your CPU is, in full general, a lot easier and yous can notice overclocking settings in your BIOS and motherboards transmission.
Overclocking is beyond the scope of this guide, so I recommend you cheque out these resources for how to overclock your graphics card and how to overclock your CPU.
Manually conform the number of logical cores used
If you have a processor with at least 6 logical processors then you tin can try this method by Not Snuffy.
Fortnite doesn't automatically take advantage of your extra CPU cores. So you can make some changes to help Fortnite utilize your cores better and increase your FPS.
Windows lets you cull which CPU threads are assigned to a process via Task Manager. But since Fortnite uses anti-cheat software it blocks any modifications to the process of running Fortnite.
So yous have to gear up the cores/threads the game should run prior to its launch and create a shortcut.
Check out this Google Medico to learn more than.
Do this to fix FPS drops and stuttering
Your FPS isn't going to be consistent all game long. Because your Fortnite FPS depends on how much is going on in the game.
For example, your FPS when standing in an open area is likely going to be very high. But when in that location is a lot going on, like building and fighting in stop game zones, then your FPS is doing to drop.
This is fine and expected.
Nonetheless, if you've tried all the above steps and are yet experiencing unusual FPS drops or stuttering so I have one more affair for you to try:
- Open Command Prompt (cmd) as ambassador
- Type bcdedit /fix disabledynamictick yes
- Press Enter to run the functioning
Dynamic Ticks are a feature that lets windows finish the system timer when nothing is happening in order to conserve ability.
Information technology'due south a good characteristic for portable systems but it tin can be a problem for desktops. Considering the tickless mode is known to cause problems on some systems when gaming.
If you have tried this and found your performance has actually worsened then don't panic. Follow the same steps but enter this to reverse the functioning:
bcdedit /set disabledynamictick no
Upgrade your hardware
Have you followed all of the in a higher place tips?
And you're still not getting your desired FPS?
Then it could be time for you to upgrade some of the components of your PC.
Normally, your graphics card (GPU) is the kickoff thing to upgrade considering it will have the biggest effect on your FPS when playing Fortnite.
Of course, Fortnite is a very CPU intensive game. So if you are using an former CPU then upgrading to a better 1 with a college core and thread count will improve performance, too.
Too upgrading your RAM can help, but not every bit much as a new GPU or CPU.
Conclusion
As you know, a high FPS helps your game await more "smooth".
Because more than images are beingness displayed to your monitor each second.
As well, a high FPS could assistance improve your Fortnite aim. Particularly if yous play with a controller and utilise aim help. Because the strength of aim assistance is dependent on the amount of FPS you accept.
More than FPS can help your building and editing feel more fluid every bit well. And lowering your ping in Fortnite can help with that, too.
Ultimately, improving your FPS should better your overall experience when playing Fortnite.
I hope you plant this guide useful and yous have benefited from it.
How much FPS did you gain? Let me know in the comments!
Source: https://kr4m.com/fortnite-fps/
Posted by: washingtonmants1960.blogspot.com


0 Response to "How To Get Better Fps Fortnite"
Post a Comment